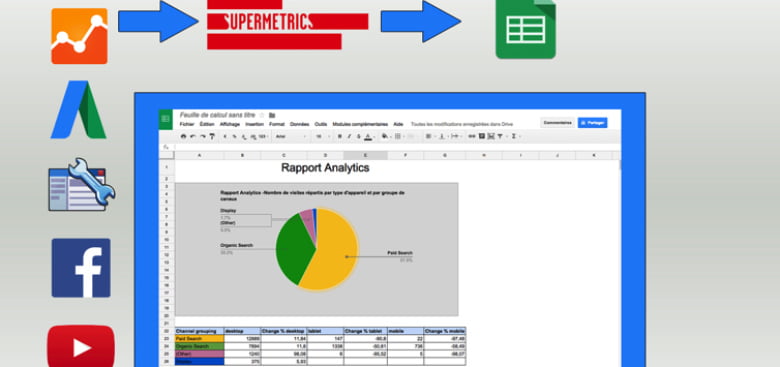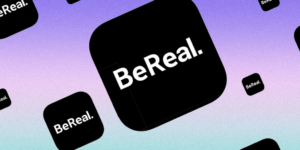Je vous propose aujourd’hui de vous simplifier la tâche en personnalisant vos rapports sur Google Docs & Sheets à partir de vos comptes Google Analytics, Adwords, Webmaster Tools, Facebook, Youtube et cie ! Bref, un outil tout en un que j’affectionne particulièrement et que je voulais vous faire partager.
Le module gratuit Supermetrics permet de récupérer aisément des données définies depuis des API externes (Interface de Programmation, facilitant l’accès à une base de données) en quelques clics, sans utiliser de codes spécifiques.
L’outil étant en anglais, il vous sera sans doute nécessaire de traduire certains termes techniques afin d’éviter toute ambiguïté.
Commencez par installer le module « Supermatrics Add On » sur Google Chrome
Pour suivre cet exemple, j’utilise Google Chrome et surtout l’outil de type Excel, Google Sheets. Vous devez bien entendu posséder un compte Gmail pour accéder aux outils de Google. Si vous n’en possédez pas, vous pouvez en créer un gratuitement et en quelques clics.
- Dans l’onglet « Modules complémentaires » de Spreadsheets, choisissez « Télécharger des modules complémentaires «
- Écrivez dans la partie du champ proposé « supermetrics google doc«
- Cliquez ensuite sur le bouton « gratuit », suivez les étapes. C’est installé !
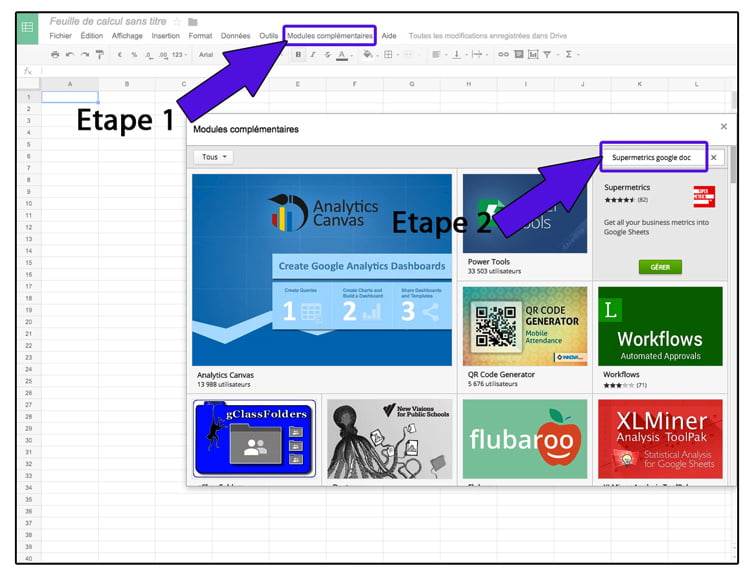
Vous retrouverez le module dans l’onglet Modules Complémentaires > Supermetrics > Launch Sidebar.
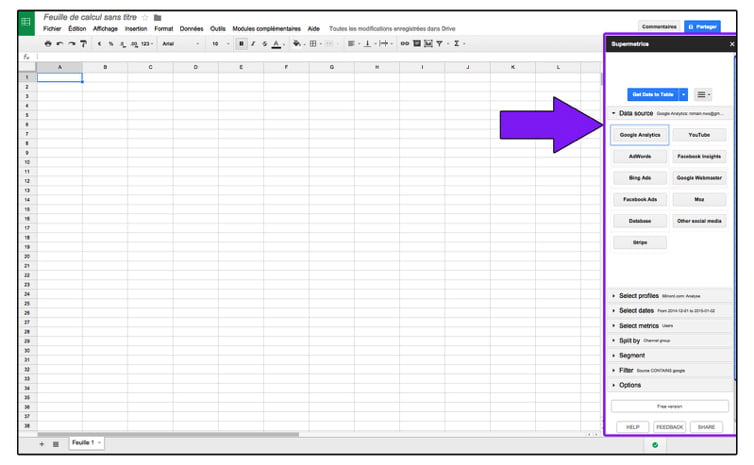
Cette étape d’installation finalisée, vous découvrirez les onglets principaux du module :
- Data source
- Select profiles
- Select dates
- Select metrics
- Split by
- Segment, Filter
- Option
Ces onglets facilitent l’accès aux données de votre compte sélectionné.
Prenons un exemple concret pour cette présentation.
1ère étape : « Data Source » pour sélectionner le type d’API Google Analytics
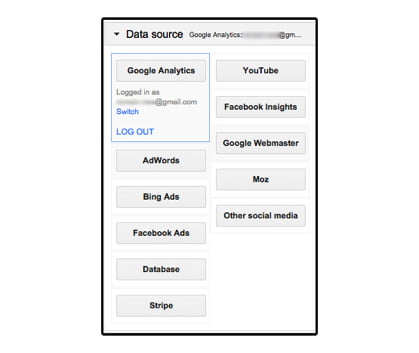
Il s’agit en premier lieu de vous identifier avec votre login et votre mot de passe qui sont associés à votre compte Google Analytics.
2ème étape : « Select profiles » pour choisir son compte
Si vous avez plusieurs comptes Analytics associés à votre adresse Gmail, vous pourrez sélectionner la vue désirée pour traiter les données correspondantes à cette même vue.
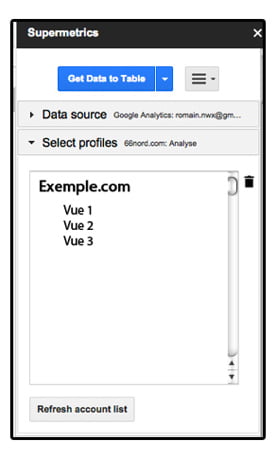
3ème étape : « Select dates » pour déterminer une période d’analyse
Nous avons la possibilité de personnaliser la période de début et de fin de date, également de comparer cette même période définie à l’année précédente ou au mois précédent, et pour finir vous pouvez personnaliser en décidant de faire une comparaison avec la date de votre choix.
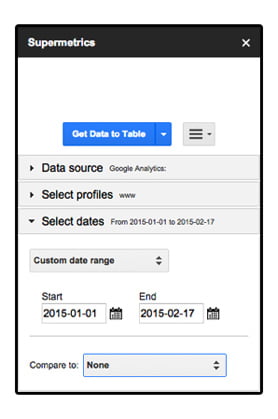
4ème étape : « Select metrics » pour indiquer les statistiques à suivre
La puissance de Supermetrics réside dans le fait de récupérer l’ensemble des statistiques de Google Analytics via son API.
Vous pouvez donc sélectionner par exemple le nombre d’utilisateurs, ici » USER « .
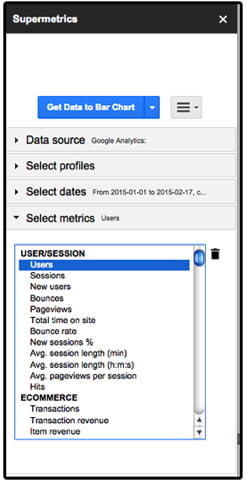
L’intérêt est d’associer cette donnée du nombre de visiteurs à une autre variable comme par exemple les source de trafic des groupes de canaux principaux (Paid Search, Organic Search, Referral…).
5ème étape : « Split by » pour ajouter des variables ou type de données associées
Premièrement, vous pouvez, en suivant notre exemple, associer les groupes de canaux principaux (Paid Search, Organic Search, Referral) avec le nombre d’utilisateurs.
Je signale à nouveau que Supermetrics est en anglais. Il est essentiel de comprendre les dimensions et métriques pour récupérer les données souhaitées.
Cette action de séparation (Split) est scindée en 2 parties distinctes :
- Split to rows (séparer les cellules)
- Split to columns (séparer les colonnes)
L’action de sélection de cellules : Split to rows
Tout d’abord nous choisissons Split to rows > Traffic Source > Channel Group
Dans le but d’obtenir le nombre de visiteurs par canal groupé.
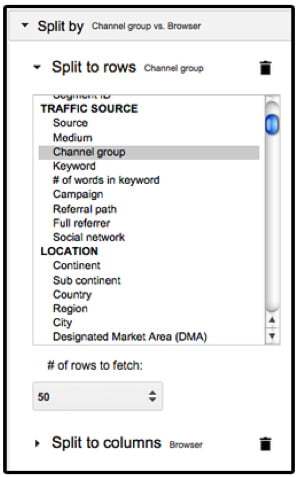
En cliquant sur le bouton « Get Data to Table « , vous pourrez choisir une représentation graphique pour illustrer vos statistiques de manière à les rendre plus digestes.
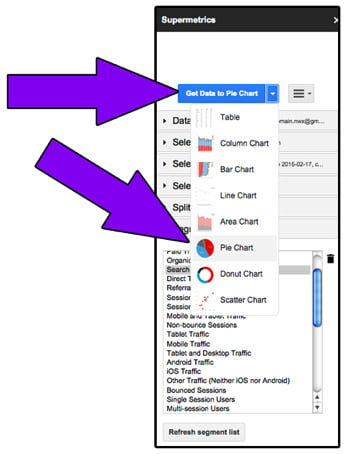
Après avoir cliqué sur le bouton vous obtiendrez ce type de tableau.
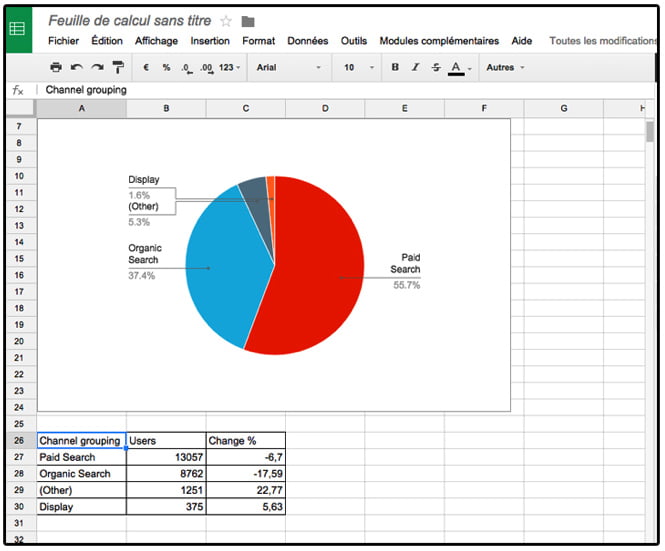
L’action de sélection des colonnes : Split to columns
Pour terminer, nous choisissons Split to columns > DEVICE > Device category
Dans le but d’obtenir le nombre de visiteurs par canal groupé et réparti par type d’appareil :
- ordinateur
- tablette
- mobile
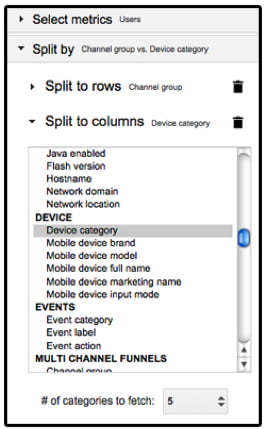
Cliquez sur le bouton « Get Data to Table « , en sélectionnant comme l’exemple précédent l’illustration sous forme de camembert et vous obtiendrez le tableau suivant :
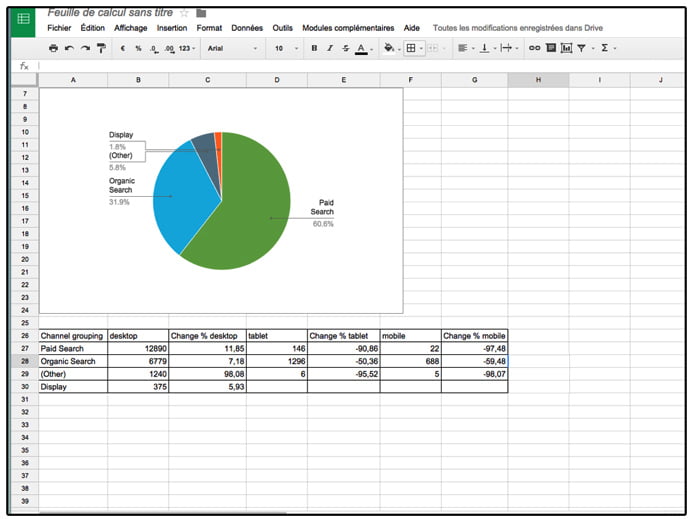
6ème étape : « Segment » pour affiner vos données
Vous pouvez mettre en place des segments, c’est-à-dire des portions ou parties de performances, statistiques natives ou personnalisées au compte Analytics.
Les segments permettent d’affiner une performance déjà définie dans votre compte Analytics, comme par exemple la sélection du trafic uniquement naturel (Organic).
7ème étape : « Filter » pour installer des filtres
« Filter » correspond à la possibilité de définir des filtres d’inclusion ou d’exclusion directement dans Supermetrics à la différence de « Segment ».
Pour conclure, vous pouvez créer des rapports personnalisés en affinant vos statistiques, et surtout regrouper depuis différents comptes et outils un ensemble de données pour mesurer les performances de vos sites.
Testez les différentes méthodes proposées par l’outil pour en comprendre les subtilités.
La puissance de Supermetrics est de regrouper sur la même feuille de style un ensemble de données provenant d’Adwords, Analytics, Google Webmaster Tools… pour obtenir rapidement des rapports illustrés ou sous forme de tableaux.